苹果Mac电脑安装Win7、Win10虚拟机 双系统
的有关信息介绍如下: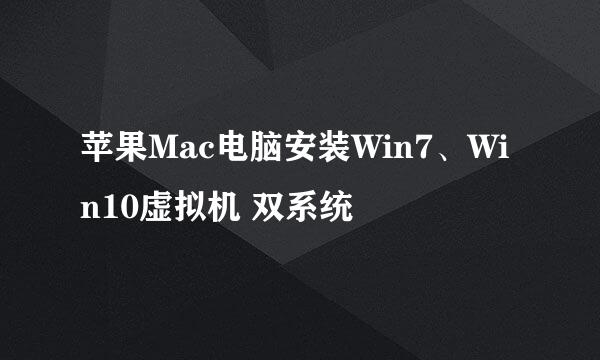
我们在使用Mac时可能经常会遇到以下问题:1) mac office不好用,习惯Windows 系统下的office办公; 2) 国内网银基本不支持mac系统;3)较多应用软件仅支持Windows系统,比如一些游戏软件、股票终端、打印驱动等;4) 操作习惯不同,上手难,办公效率不高。
如果我们不想在Mac电脑上安装需要切换的双系统话,那可以在 Mac 上安装Windows虚拟机双系统。这样上述问题都可以得到解决,而且安装的虚拟机就同mac平常的一个应用app一样,简单易用,开关自如。下面我们就一起来看看怎么在mac系统上用VMware fusion安装一个Windows虚拟机双系统。我这里以安装win7虚拟机为例,安装win10是同样的操作步骤。
首先按照链接下载VMware与Win7 系统光盘镜像iso 文件;
VMware下载链接:https://pan.baidu.com/s/1kUGe4T5
Windows下载链接:https://pan.baidu.com/s/1slJ6sO1
双击安装VMware,然后进入下一步,输入序列号
(链接: https://pan.baidu.com/s/1kUXLPxt 密码: 2sfz),点击安装完成;
这时,VMware 创建虚拟机向导会自动弹出,选择创建自定义虚拟机;
选择对应的操作系统,Microsoft Windows——Windows 7,注意选择操作系统的大小:32位或者64位(这里以win7为例,如果安装win10选择win10就好,同样注意选择系统位数)
选择新建虚拟磁盘, 完成基本创建,并设置保存虚拟机目录的位置;(注:虚拟机设置采用默认就好,安装好后也可进行配置)
完成win7虚拟机创建后,虚拟机会默认开机,这个时候会报错,不去管它,直接选择“虚拟机”——“关机” ;
点击扳手图标,打开虚拟机设置,找到CD/DVD,点开
光驱设置中,选择一个光盘或光盘镜像选项,再定位到电脑中之前我们准备好的Win7安装光盘镜像iso文件的位置,选择打开完成光盘镜像加载后,注意勾选“连接CD/DVD驱动器”,然后我们就关闭虚拟机设置了;
点击虚拟机“启动”,这个时候我们的虚拟机会默认从光盘镜像启动,出现了windows载入文件的提示
进入win7安装向导后,基本按照默认选择,点击下一步即可;
选择自定义安装,这里我们选择直接下一步,让系统默认分区即可。之后等待系统安装完成
安装完成后,首次启动进入基本设置向导,输入用户名和计算机名,然后,输入用户的密码和密码提示(可选,不想设置直接跳过即可);
当遇到输入激活密钥,可先选择不进行激活,跳过此项;
出现设置自动更新的方式时,一般建议选择“使用推荐设置”;
设置时区和日期时间;
设置网络位置,根据实际网络环境设置工作网络或公用网络完成此项后,就进桌面,我们的Win7虚拟机安装就结束了。
不过,在舒畅的用虚拟机之前,我们还需要完成一些必要设置:
(一)网络设置
VMware的网络设置中有多个网络模式,这里我们将网络适配器设置为“桥接模式”或者“NAT“模式(根据实际情况设置,切换),这里我们直接采用默认模式即可,这样就可以上网了。
(二)分辨率设置
虚拟机安装好全屏之后, 可能会出现分辨率问题,不能全屏。查看分辨率为800x600;
而查看mac分辨率为1366x768;
将windows屏幕分辨率设为1366x768即可。
(三) CPU、Memory设置
在设置这些参数之前需要先关闭虚拟机!(在哪儿关机?经典的Windows关机方式会吧。)
1) 关机后,虚拟机呈现下面的这个状态,然后点击虚拟机“设置”图标;
2) 点击”处理器和内存“图标
3) 默认情况下,虚拟机的处理器和内存是最小配置,完全不够跑系统,何况是64位的操作系统。这时需要将处理器和内存数目设置为总数的一半(最佳设置),并勾选高级选项下的所有设置。



